- Printeri sätted
- Kust alustada
- Kuidas printida printerit
- Kuidas printida fotosid printeris
- Kuidas printida dokumenti printeris
- Dokumendi väljatrükk
- Printeri paigaldamise ja printimise õige järjestus
- Miks Brother keeldub koopiate printimisest või mitte
Mis see välja näeb USB-kaabel (kliki suurendamiseks)
Esimene asi on printeri ühendamine arvutiga. Kõige rohkem lihtne valik on USB-ühendus. Kuidas näeb USB-kaabel paremal asuval joonisel olevat välja (see võib komplektis puududa - peate ostma selle lähedalasuvas kaupluses) Printeriga ja arvutiga ühendamiseks mõeldud ühendused on erinevad, kuid neid ei saa segi ajada, kuna arvutil on ainult üks USB-liidese tüüp.
USB-ühenduse eeliseks on draiverite automaatne paigaldamine . (draiver - programm, mille abil operatsioonisüsteem (loe arvuti) suhtleb seadmega (loe printerit)). Ilma juhita ei saa te midagi printida.
Automaatne draiveri installimine toimib veelgi tõhusamalt, kui arvuti on ühendatud Internetti. Sel juhul, kui on operatsioonisüsteemi (OS) printerile ei ole eelnevalt installitud draiverit, operatsioonisüsteem võtab ühendust värskenduskeskusega. Seal leitakse, laaditakse alla ja installitakse teie seadme draiver 95-99% tõenäosusega.
Kuidas mõista, et draiver on installitud ja mida saab printida? OS väljastab hoiatuse või teate, et seade on paigaldatud ja valmis. Ühendatud printerit leiate aadressilt
Minu puhul on see esimene ikoon - Epson L800. Juhtpaneelile pääsete, klõpsates hiire parema nupuga START nupul tegumiribal või vajutades WINDOWS + X klaviatuuri.
See juhtub, et operatsioonisüsteem ei saa draiverit automaatselt installida. Sellisel juhul kasutage järgmisi artikleid:
- Printeri installimine kettalt - (soovitatav on, et teil on seadmega komplekteeritud ketas).
Kõige raskem osa.
Printeri sätted
Pärast printimisseadme draiveri installimist peate minema ja kontrollima selle seadeid. See on soovitav selleks, et mitte olla üllatunud trükitud tulemusest. Me läheme juba tuttavale aadressile
Me vajutame paremklõps ikoonil paigaldatud printer ja valige "Print Setup".
Epson L800 puhul on dupleksprintimine lubatud vahekaardil Paigutus.
Printige rõõmuga.
See juhtub, on juhtumeid, kui faili printimine on oluline ülesanne. Näiteks, kui teil on vaja koostada abstraktne või teha endale koopia dokumendist, olgu selleks töö või valitsusasutused.
Paljud inimesed, kes pole kunagi arvutifailidega aktiivselt töötanud või lihtsalt ei ole kunagi printereid kokku puutunud, ei tea, kuidas printida mingit faili printeril, olgu see siis tekst või graafika. Proovime seda välja mõelda.
Kust alustada
Esiteks peame otsustama, millist faili peame printima. Saate praktiliselt printida kõik oma arvutisse, alustades rakenduse aknast, mis lõpeb ekraanil oleva punktiga. Kas olete otsustanud? Mine edasi!
Kuidas printida printerit
Teksti printimiseks peate looma tekstidokument , kasutades tekstiredaktorit "Notepad", sisestage vajalik tekstirida, mis, ja peate paberile viima, ja valige menüü. Muide, ma loodan, et te ei unustanud printerit arvutiga ühendada ja ühendada toitejuhe pistikupessa? Kui ei, siis minge nüüd "Notepad" ülemisse menüüsse ja vali "Print". Pärast seda peaks printimine algama.
Kuidas printida fotosid printeris
Kui teil on digitaalne värvifoto, mida soovite printida, soovitan seda teha ainult siis, kui teil on fotoprintimiseks spetsiaalne printer. Vastasel juhul, isegi kui teil on värviline printer, ei ole pilt kõige huvitav ja värvikas. Kui otsustate siiski sellisel viisil printida, peate salvestama pildi arvutisse, avama ja, nagu ka testfaili puhul, klõpsake suvandil Fail ja valige Prindi. Kui te ei tea, kuidas printida pilti printerile, sobib see meetod ka teile. Meie puhul pole lihtsa pildi ja foto vahel erinevusi.
Kuidas printida dokumenti printeris
Tavaliselt avatakse dokumendid multifunktsionaalses tekstiredaktoris Microsoft Office. Kui aga kasutate tasuta analooge, näiteks LibreOffice'i või OpenOffice'i, siis peate vajaliku teksti printimiseks kordama toiminguid ja töötama koos Notepadiga, see tähendab, klõpsake "Fail" "Ja valige" Prindi ". Avaneb uus aken, kus saab määrata kopeerimisseaded, mitu koopiat jne. Valige, mida vajate, ja klõpsake "Prindi".
Microsoft Office'i puhul on kõik veidi keerulisem erinevaid versioone , erinev liides. Kui olete 2003. aasta versiooni installinud, siis tuleb korrata ülaltoodud lõigus kirjeldatud samme, mis räägivad selle programmi avatud analoogidest. See tähendab lihtsalt faili valimist ja klõpsake nupul Prindi.
Sisse uusim versioon prindifaili valimiseks peate klikkima väikesel ringil, mis asub ülemises vasakus nurgas, ja valige juba seal kirje "Prindi fail". Seejärel vali vajalikud seaded ja alustage printimist.
Dokumendi printimine printerile on väga lihtne, kui juhindute kasutatavast programmist ja see on prinditoodanguga. Allpool on põhijuhend dokumentide printimiseks enamiku programmide ja operatsioonisüsteemide jaoks.
Dokumendi väljatrükk
Kuidas vältida trükkimisprobleeme
- Valige sobiv paber ja tint. Enne printimise alustamist peate otsustama, millist tüüpi paberit soovite kasutada. Ametlike dokumentide jaoks (näiteks kutsed või jätkamised) valige paksem paber ja peenemate flaierite, flaierite, teadaannete ja muude prinditööde jaoks, mis on mõeldud töötlemiseks või massiliseks jaotamiseks. Veenduge, et seda tüüpi paber sobib teie printerile. Enne printimist tuleb paber asetada sobivasse salve. Samuti peate eelnevalt kindlaks määrama, kas vajate värvi või mustvalget printimist.
Veenduge, et printer on õigesti paigaldatud. Sa pead printeri, mis on valmis ja võimeline printima. See tähendab, et see peab olema arvutiga korralikult ühendatud, kõik vajalikud draiverid tuleb paigaldada ning printer peab olema täidetud nii paberi kui ka tindi või tooneriga.
Ära unusta printerit pistikupesaga ühendada ja sisse lülitada!
Lisaks peate mõistma, millist tüüpi printerit kasutate: tindiprinter või laser. Need seadmed prinditakse erinevalt ning mõned paberitüübid võivad sobida mõnede printerite jaoks ja ei sobi teistele. Samuti tuleb meeles pidada, et enamik praegu kasutatavatest leibkondadest on laserprinterid ei saa värvi printida.
Esmalt printige üks leht. Kui teete vea või valite valed printimisseaded, pole tõenäoliselt vaja kümmet kasutuskõlbmatut koopiat. Seetõttu printige enne täieliku printimise alustamist ainult üks leht ja veenduge, et see on vajalik.
Jälgi printeri tindi või tooneri taset. Ärge alustage suurte ja tähtsate projektide printimist, kui te ei ole kindel, kas teil on piisavalt värvi selle täitmiseks.
Kui printimine ei käivitu, veenduge, et printeris oleks paberit. Mõnedel printeritel on suletud tüüpi kandikud või mitu söötesalve. Seetõttu on soovitud salves olevate paberite juuresolekul ka kindel.
Sa pead printima teksti või fotot, kuid te kasutate esimest korda printerit ja ei tea, kust alustada. Järgige lihtsaid HP printeri häälestuse nõuandeid.
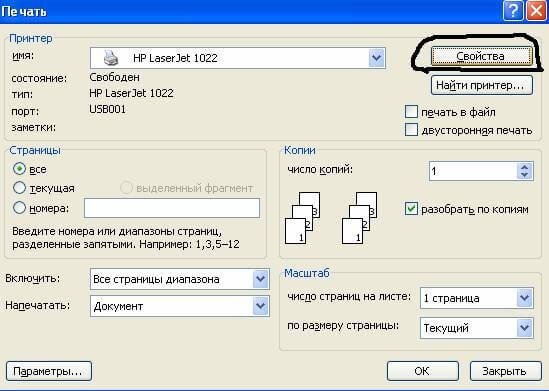
Üksikasjalikumalt HP printimise kõigi sätete kohta kuvatakse järgmine video:
Kui teil on vaja printida värvilisi pilte või fotosid, tuleb seadistada nende suuruse ja suuruse seadistused menüüs „Paigutuse valik”. Seejärel klikkige „Next”, et HP printer alustaks printimist.
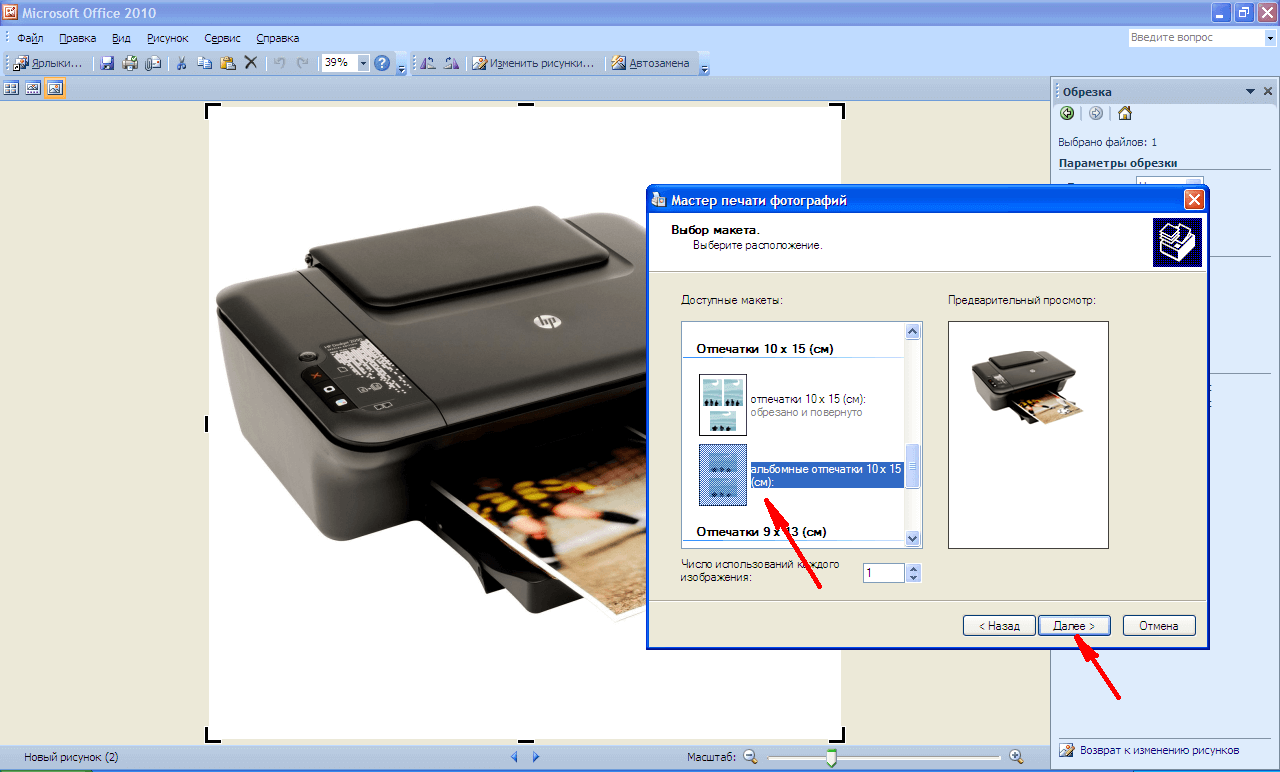
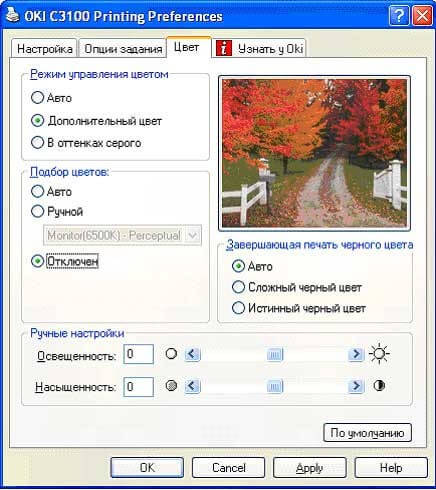
Kui prindiseade ei olnud varem arvutiga ühendatud ja te ei tea, kuidas printerit printida, siis kasutage järgmisi vihjeid.
Printeri paigaldamise ja printimise õige järjestus
Viimane Windowsi versioon need hõlmavad arvutiga ühendatud uute seadmete skannimist ja printeri automaatset seadistamist printimiseks. Kuid mõnikord pärast printeri häälestamist ei prindita printer kunagi ning Epson CX4300 MFP ei kopeeri dokumente. Miks ei pruugi arvuti automaatne seadistamine printimiseks toimida ja selle tõttu, mida seade on normaalselt peatanud? Proovige printimiseks printida oma Epson CX4300.
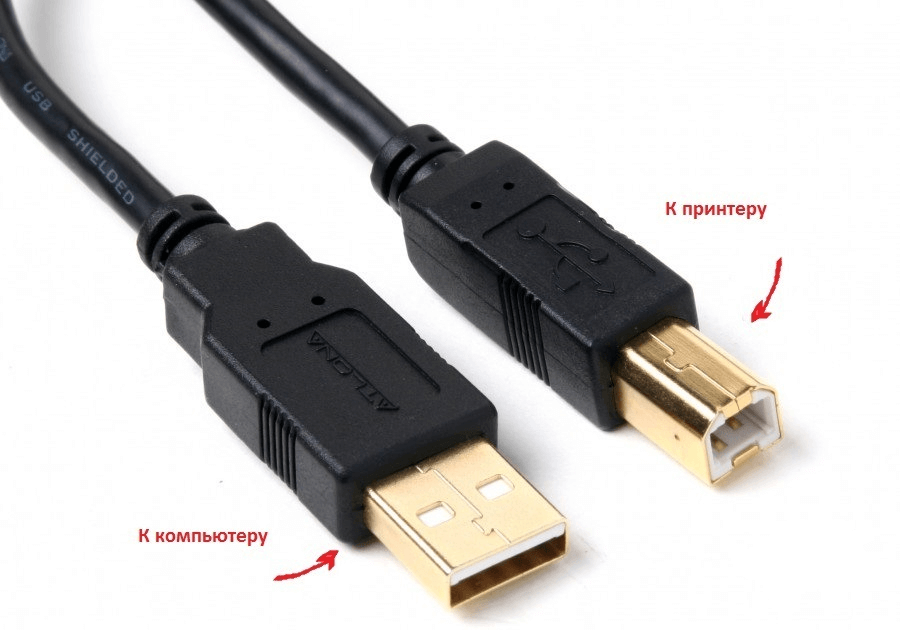
Kui plaat on kadunud või mõne aja pärast lihtsalt lõpetab lugemise, siis peaksite draiverid alla laadima ametlikust Epsoni veebisaidilt, valides nimekirjast õige printeri või MFP mudeli, samuti Windowsi versiooni ja bitimissügavuse .
Soovite laadida Epsoni draiveri, kuid ei tea kus ja kuidas - vaata videot:
Samamoodi laaditakse alla HP, Brotheri ja teiste printerite draiverid, minge lihtsalt vastavale ametlikule veebisaidile.
- Avanevas installi viisardis järgige kõiki seadistamise samme, järgides süsteemi juhiseid.
- Protsessi lõpus proovige teksti või fotot printida ülaltoodud protseduuri kohaselt.
Installimisabi saamiseks vaadake järgmist videot:
Vahel võib tekkida probleem Brother-printeri printimisel, millel on korduvalt trükitud tekst ja fotod, kuid pärast krahhi või akende uuesti installimine Trükitud seade ei tööta.
Miks Brother keeldub koopiate printimisest või mitte
Selleks, et mõista, miks printer printerist arvutist katkestas, tuleb kõrvaldada kõik võimalikud vead.
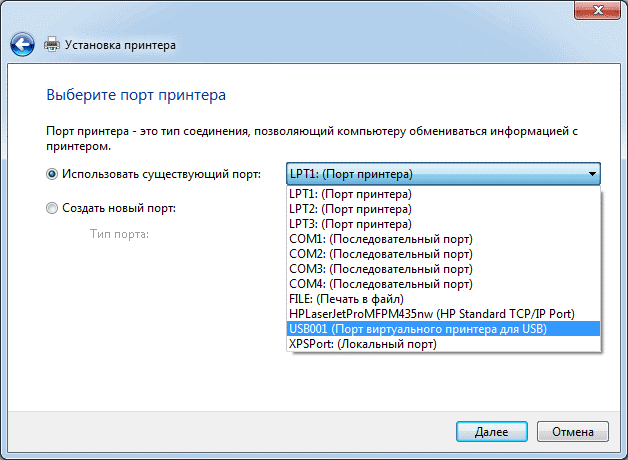
Prindijärjekorra kustutamise kohta vaadake järgmist videot:
Juhend
Käivita tekstiprotsessor Microsoft Word ja laadige sellesse dokument, mille tekst peab olema trükitud raamatu formaadis.
Minge rakenduse menüüs vahekaardile „Lehekülje paigutus” ja klõpsake käsurühma „Lehekülje häälestus“ suurimal nupul „Väljad”. Avage aken üksikasjalikud seaded lehekülje seadeid, valides rippmenüüst madalaima rea - "Kohandatud väljad".
Lehe “Fields” vahekaardil “Pages” leidke pealkiri „mitu lehekülge” - selle paremal pool on rippmenüü, kus peaksite valima „Brošüüri“ rida. Selles peatükis ilmub teine rippmenüü („brošüüri lehekülgede arv”), kus saate luua loodud raamatus olevate lehekülgede arvu piirangu. Vaikimisi ei ole piiranguid, st avatud dokument trükitakse täielikult.
Reguleerige väljade tekstide ja servade vaheliste taandete suurust jaotises „Väljad”. Sõltuvalt sellest, kuidas te kavatsete loodud raamatu õmmelda, peate võib-olla sidumisväljal määrama mitte-nullväärtuse. Word paigaldab automaatselt „maastiku” lehekülje orientatsiooni ja te ei saa seda seadet muuta.
Kui printimiseks kasutatakse A4-lehte, jätke see samm vahele, muidu määrake soovitud nimega samale lehele paigutatud jaotises „Paberi suurus” vajalik suurus.
Klõpsake nuppu "OK" ja valmistage printer printimiseks ette - veenduge, et see on arvutiga ühendatud, ühendatud ja varustatud piisava koguse paberi ja tooneriga.
Saatke dokument printimiseks helistades sobivale dialoogile, vajutades klahvikombinatsiooni ctrl + p.
Mõnikord on vaja printida printerile nii, et mingisugust raamatut või brošüüri saab koostada lehtedelt, mis lahkuvad printerialusest. Selleks piisab teatud omaduste registreerimisest printeri omadustes. Kuidas seda teha, uurime kõige tavalisema tindiprinteri HP Deskjet F2400 näite.
Juhend
Nüüd atribuutide aknas vahekaardile "Funktsioonid" ja aktiveerige järgmised seaded: "Duplex printing - Manual", "Booklet layout - vasakpoolne sidumine". Klõpsake nuppu "OK", mille järel aken suletakse ja peate klikkima nupule "Prindi".
Samuti on tavaline formaat dokument (.doc- vorming ). Tema jaoks nõuab eriti uuem versioon ( formaat .docx) spetsiaalse paigalduse tarkvara nimetatakse sõna. Programm on kaasas Microsoft Office'i. Normaalseks kasutamiseks sobib Microsoft Word 2007/2010 või isegi Microsoft Word 2003 (ainult uuendatud versioon). Sülearvutist sellesse vormingusse tõlkimine on väga lihtne. Piisab teksti valimisest (vajutades samaaegselt klahvikombinatsiooni ctrl + a), seejärel kopeeri / kleebi (esimene ctrl + c, siis ctrl + v) ja raamat .doc.doc formaadis .
Arvuti mugava lugemise jaoks kasutatakse üsna sageli Portable Document Format (.pdf- vormingut ). Fail avatakse programmi Acrobat Reader abil ja spetsiaalne konverter on vajalik selleks, et seda teistest vormingutest edastada. Mugavuse huvides saate installida Universal Document Converter'i. See meetod sobib peaaegu kõikidele kasutatud vormingutele . See tähendab, et algselt on parem edastada mis tahes vormingusse lihtsast tekstifailist või dokumendist.
Seotud videod
Allikad:
- kuidas muuta e-raamatu vormingut
Arvutites, erinevalt kirjutusmasinatest, on dokumentide loomise ja redigeerimise protsess nende printimise protsessist eraldi. Paberkoopiate valmistamine toimub perifeerses seadmes - printeris. Seega, kui kirjutusmasinate puhul tundub küsimus, kuidas kirjutada, tundub kummaline, siis seoses arvutitega on see seotud põhiteadmiste valdkonnaga.
Sa pead
- Arvuti ja printer
Juhend
Paberi koopia loomise protsessi normaalseks muutmiseks peate veenduma, et printer on kasutamiseks printimiseks valmis. Esiteks peab see olema installitud teie operatsioonisüsteemi ja ühendatud
Kuidas mõista, et draiver on installitud ja mida saab printida?Kas olete otsustanud?
Muide, ma loodan, et te ei unustanud printerit arvutiga ühendada ja ühendada toitejuhe pistikupessa?
Miks ei pruugi arvuti automaatne seadistamine printimiseks toimida ja selle tõttu, mida seade on normaalselt peatanud?








