- Տպիչի կարգավորումները
- Որտեղ է սկսել
- Ինչպես տպել տպագիր տպիչի վրա
- Ինչպես տպել տպիչը լուսանկարում
- Ինչպես տպել տպագիր փաստաթղթում
- Փաստաթուղթը տպագրվել է
- Տպիչի տեղադրման եւ կազմաձեւման ճիշտ հաջորդականությունը
- Ինչու է եղբայրը հրաժարվում տպել կամ այլեւս պատճենել
Ինչպես է դա նայում USB մալուխ (սեղմեք մեծացնել)
Առաջին բանը, որ տպիչը կապում է համակարգչին: Առավելագույնը պարզ տարբերակ USB միացում է: Ինչպես է USB մալուխը նման է աջ կողմում գտնվող պատկերին (այն կարող է բաց թողնել kit- դուք պետք է այն գնել մոտակա խանութում) Տպիչի եւ համակարգչի միացման միակցիչները տարբեր են, բայց դրանք չեն կարող շփոթվել, քանի որ կա մի համակարգչի վրա միայն մի տեսակի USB միակցիչ:
USB- ի միացման առավելությունը վարորդների ավտոմատ տեղադրումն է : (վարորդ `ծրագիր, որի օպերացիոն համակարգը (կարդալ համակարգիչը) համագործակցում է սարքի հետ (կարդալ տպիչը): Առանց վարորդի, դուք չեք կարող տպել որեւէ բան:
Ավտոմատ վարորդի տեղադրումը ավելի արդյունավետ է աշխատում, եթե համակարգիչը միացված է ինտերնետին: Այս դեպքում, եթե այն գտնվում է օպերացիոն համակարգը (OS) ձեր տպիչի համար նախապես տեղադրված չի լինի, OS- ն կապ կհաղորդի Update Center- ին: Այնտեղ ձեր սարքի վարորդը կգտնվի, ներբեռնվում եւ տեղադրվում է 95-99% հավանականությամբ:
Ինչպես հասկանալ, որ վարորդը տեղադրված է եւ կարող է տպագրվել: OS- ն նախազգուշացնում է կամ ծանուցում է, որ սարքը տեղադրված է եւ պատրաստ է գնալ: Կապակցված տպիչը կարելի է գտնել
Իմ դեպքում, սա առաջին պատկերն է `Epson L800: Դուք կարող եք մուտք գործել «Control Panel» -ին, սեղմելով START- ի կոճակը տախտակի վրա կամ սեղմելով WINDOWS + X ստեղնաշարը:
Դա տեղի է ունենում, որ օպերացիոն համակարգը չի կարող ավտոմատ կերպով տեղադրել վարորդին: Այս դեպքում օգտագործեք հետեւյալ հոդվածները.
- Ինչպես տեղադրեք տպիչը սկավառակից - (խորհուրդ է տրվում, քանի որ, ամենայն հավանականությամբ, դուք ունեք սարքի հետ միավորված սկավառակը):
Ամենադժվար մասը ետեւում է:
Տպիչի կարգավորումները
Տեղադրվել է տպիչի սարքին վարորդից հետո, դուք պետք է մուտք գործեք եւ ստուգեք դրա կարգավորումները: Ցանկալի է դա անել, որպեսզի տպագրված արդյունքում չզարմանաք: Մենք գնում ենք արդեն ծանոթ հասցեին
Մենք սեղմում ենք աջ կոճակը պատկերասրահում տեղադրված տպիչ եւ ընտրեք «Print Setup»:
Epson L800- ի համար Դիսփլեյի ներդիրում հնարավոր է դուֆլեքս տպագրություն:
Տպեք հաճույքով:
Դա տեղի է ունենում, դեպքեր կան, երբ ֆայլը տպագրելը կարեւոր գործ է: Օրինակ, եթե դուք պետք է պատրաստեք վերացական կամ պատրաստեք փաստաթուղթ, օրինակ `աշխատանքի կամ պետական մարմինների համար:
Շատ մարդիկ, ովքեր երբեւէ ակտիվ չեն աշխատել համակարգչային ֆայլերով, կամ, պարզապես, երբեք չեն հանդիպել տպիչներ, չգիտեն, թե ինչպես տպել որեւէ ֆայլ տպիչի վրա, լինի դա տեքստ կամ գրաֆիկա: Փորձենք հասկանալ այն:
Որտեղ է սկսել
Նախ, մենք պետք է որոշենք, թե որ ֆայլը պետք է տպել: Դուք կարող եք գրեթե ամեն ինչ տպել ձեր համակարգչի վրա, սկսած հավելվածի պատուհանից, վերջացրած էկրանով: Դուք որոշել եք: Գնացեք:
Ինչպես տպել տպագիր տպիչի վրա
Ցանկացած տեքստ տպելու համար հարկավոր է ստեղծել տեքստային փաստաթուղթ , օգտագործելով «Գրառման գրքույկ» տեքստային խմբագրիչը, այնտեղ տեղադրեք տեքստի անհրաժեշտ հատվածը, որը, եւ, անհրաժեշտ է բերել թղթի վրա եւ ընտրեք ցանկը: Ի դեպ, ես հուսով եմ, որ դուք չեք մոռանում, որ տպիչը ինքնին համակարգիչը միացնեք եւ վարդակից էլեկտրական լարակը միացրեք վարդակից: Եթե ոչ, ապա այժմ «Նոթբուքի» վերեւի բաժինը գնում է Ֆայլի մեջ, եւ այնտեղ ընտրեք «Տպել»: Դրանից հետո տպագրությունը պետք է սկսվի:
Ինչպես տպել տպիչը լուսանկարում
Եթե ունեք թվային գունավոր լուսանկար, որը ցանկանում եք տպել, ես առաջարկում եմ դա անել միայն այն դեպքում, եթե ունեք հատուկ տպիչ տպագրության համար: Հակառակ դեպքում, նույնիսկ եթե դուք ունեք գունավոր տպիչ, նկարը չի լինի առավել հետաքրքիր եւ գունագեղ: Եթե, այնուամենայնիվ, որոշեք տպել այս ձեւով, ապա դուք պետք է փրկեք պատկեր ձեր համակարգչին, բացեք այն եւ ինչպես փորձարկման ֆայլի դեպքում, սեղմեք Ֆայլ, եւ ընտրեք Տպել: Եթե դուք հետաքրքրում եք, թե ինչպես տպել նկարը տպիչի վրա, ապա այդ մեթոդը նույնպես կհամապատասխանի ձեզ: Մեր դեպքում, պարզ նկարների եւ լուսանկարների միջեւ, տարբերություն չկա:
Ինչպես տպել տպագիր փաստաթղթում
Սովորաբար փաստաթղթերը բացվում են Microsoft Office- ի բազմաֆունկցիոնալ տեքստի խմբագրում: Այնուամենայնիվ, եթե դուք օգտագործում եք անվճար անալոգներ, ինչպիսիք են LibreOffice կամ OpenOffice, ապա անհրաժեշտ է տեքստը տպելու համար անհրաժեշտ է կրկնել գործողությունները, ինչպես եւ, օրինակ, Notepad- ի հետ, այսինքն սեղմեք "File «Եվ ընտրեք« Տպել »: Նոր պատուհան կբացվի, որտեղ դուք կստանաք տպագրության կարգավորումները, քանի պատճեն եւ այլն: Ընտրեք այն, ինչ ձեզ հարկավոր է եւ սեղմեք "Տպել":
Microsoft Office- ի դեպքում ամեն ինչ մի փոքր ավելի բարդ է, քանի որ տարբեր վարկածներ , տարբեր ինտերֆեյս: Եթե դուք տեղադրել եք 2003 թ. Տարբերակը, ապա պետք է կրկնել վերը նշված պարբերությունում նկարագրված քայլերը, որոնք ասվում են այս ծրագրի բաց անալիզների մասին: Այսինքն, պարզապես ընտրել Ֆայլը եւ սեղմեք Տպել:
Ի վերջին տարբերակը գրասենյակ, տպագիր ֆայլը ընտրելու համար անհրաժեշտ է սեղմել փոքր շրջանակ, որը գտնվում է վերեւի ձախ անկյունում, եւ, արդեն, այնտեղ, ընտրեք «Տպել ֆայլը» կետը: Դրանից հետո ընտրեք անհրաժեշտ պարամետրերը եւ սկսեք տպագրություն:
Տպիչի վրա տպագրված փաստաթուղթը շատ հեշտ է, եթե դուք առաջնորդվում եք այն ծրագրում, որն օգտագործում եք եւ տպագիր արտադրանքը: Ստորեւ բերված է հիմնական ուղեցույց, փաստաթղթերի տպագրման համար, շատ ծրագրերի եւ օպերացիոն համակարգերի համար:
Փաստաթուղթը տպագրվել է
Ինչպես խուսափել տպագրության խնդիրներից
- Ընտրեք համապատասխան թուղթը եւ թանաքը: Նախքան տպագրությունը սկսեք, դուք պետք է որոշեք, թե ինչ տեսակի թուղթ եք ուզում օգտագործել: Ընտրեք ավելի հստակ թուղթ, ավելի պաշտոնական փաստաթղթերի (օրինակ, հրավիրատոմսերի կամ ռեզյումեների) համար, եւ ավելի նուրբ է թռուցիկների, թռուցիկների, հայտարարությունների եւ կոշտ օգտագործման կամ զանգվածային բաշխման համար այլ տպագրության համար: Համոզվեք, որ այս տիպի թուղթը հարմար է ձեր տպիչի համար: Տպելուց առաջ հարկավոր է տեղադրվել համապատասխան սկուտեղին: Դուք նաեւ պետք է որոշեք նախապես, արդյոք դուք պետք է գույն կամ սեւ եւ սպիտակ տպագիր:
Համոզվեք, որ ձեր տպիչը տեղադրվել է ճիշտ: Ձեզ հարկավոր է տպիչ, որը պատրաստ է եւ կարող է տպել: Սա նշանակում է, որ այն պետք է պատշաճ կերպով միացված լինի համակարգչին, պետք է տեղադրվեն բոլոր անհրաժեշտ վարորդները, իսկ տպիչը պետք է լցվի երկու թղթի եւ թանաքի կամ տոների հետ:
Մի մոռացեք միացնել տպիչը վարդակից եւ միացնել այն:
Բացի այդ, դուք պետք է հասկանաք, թե ինչ տեսակի տպիչ եք օգտագործում: inkjet կամ լազերային: Այս սարքերը տպել այլ կերպ , եւ որոշ տիպի թղթեր կարող են հարմար լինել որոշ տպիչների համար եւ հարմար չէ ուրիշների համար: Պետք է նաեւ հիշել, որ ներկայում օգտագործվող տնային տնտեսությունների մեծ մասը գտնվում է լազերային տպիչներ չի կարող տպել գույնի մեջ:
Առաջին տպեք մեկ էջ: Եթե սխալ եք թույլ տալիս կամ սահմանել սխալ տպագրության պարամետրերը, հազիվ թե տասը անօգտագործելի պատճեն կա: Հետեւաբար, մինչեւ ամբողջական տպագրությունը սկսեք, տպեք միայն մեկ էջ եւ համոզվեք, որ սա այն է, ինչ ձեզ հարկավոր է:
Պահեք ձեր տպիչի թանաքով կամ տոներային մակարդակները: Մի մեծ եւ կարեւոր նախագծերի տպագրեք, եթե համոզված չեք, թե արդյոք ունեք բավարար ներկ, ավարտելու համար:
Եթե տպագրությունը չի սկսվում, համոզվեք, որ տպիչի թուղթ կա: Որոշ տպիչներ ունեն փակման տուփեր կամ բազմաթիվ կերակրման սկուտեղներ: Հետեւաբար, թղթի առկայության դեպքում ցանկալի թղթի վրա ավելի լավ է վստահ լինել լրացուցիչ:
Դուք պետք է տպեք տեքստ կամ լուսանկար, սակայն առաջին անգամ օգտվում եք տպիչից եւ չգիտեք, թե որտեղից է սկսվելու: Հետեւեք պարզ HP տպիչի տեղադրման խորհուրդներին:
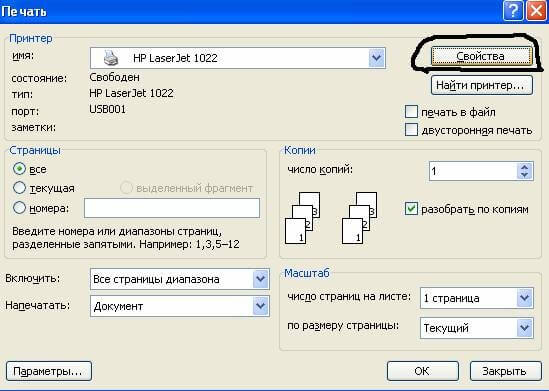
HP- ի տպագրության բոլոր մանրամասների մասին մանրամասն կպատմեն հետեւյալ տեսանյութը.
Եթե Ձեզ անհրաժեշտ է տպել գունավոր պատկերներ կամ լուսանկարներ, ապա պետք է կարգավորեք իրենց չափի եւ քանակի կարգավորումները «Դասավորության ընտրություն» ցանկում: Այնուհետեւ կտտացրեք «Հաջորդ» `HP տպիչի տպագրման համար:
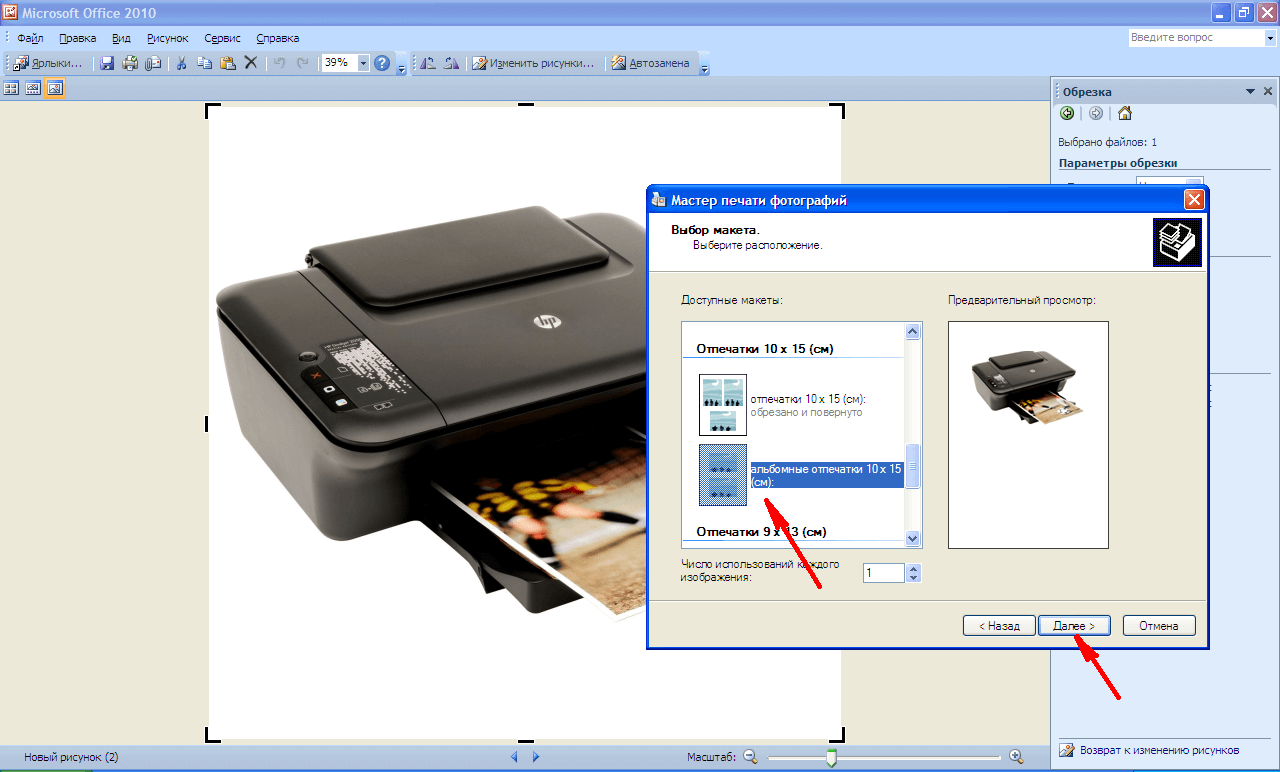
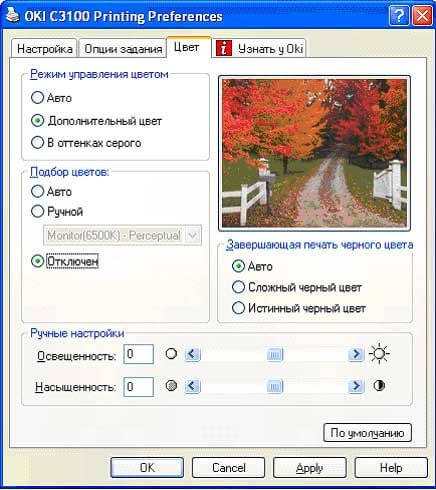
Եթե տպիչը նախապես չի միացված համակարգչին, եւ դուք չգիտեք, թե ինչպես պետք է տպել տպիչը, ապա օգտագործեք հետեւյալ ակնարկները:
Տպիչի տեղադրման եւ կազմաձեւման ճիշտ հաջորդականությունը
Վերջին Windows- ի տարբերակը նրանք ներառում են համակարգչին միացված նոր սարքավորումները սկանավորելու եւ տպիչի համար ավտոմատ կերպով տեղադրելու համար: Բայց երբեմն էլ ինքնագնահատումից հետո տպիչը երբեք չի տպում, իսկ Epson CX4300 MFP- ն չի պատճենում փաստաթղթերը: Ինչու է տպիչի համար համակարգիչի ավտոմատ տեղադրումը չաշխատող եւ սարքի պատճառով դադարեցրել է նորմալ: Փորձեք ստեղծել ձեր սեփական Epson CX4300 տպագրության համար:
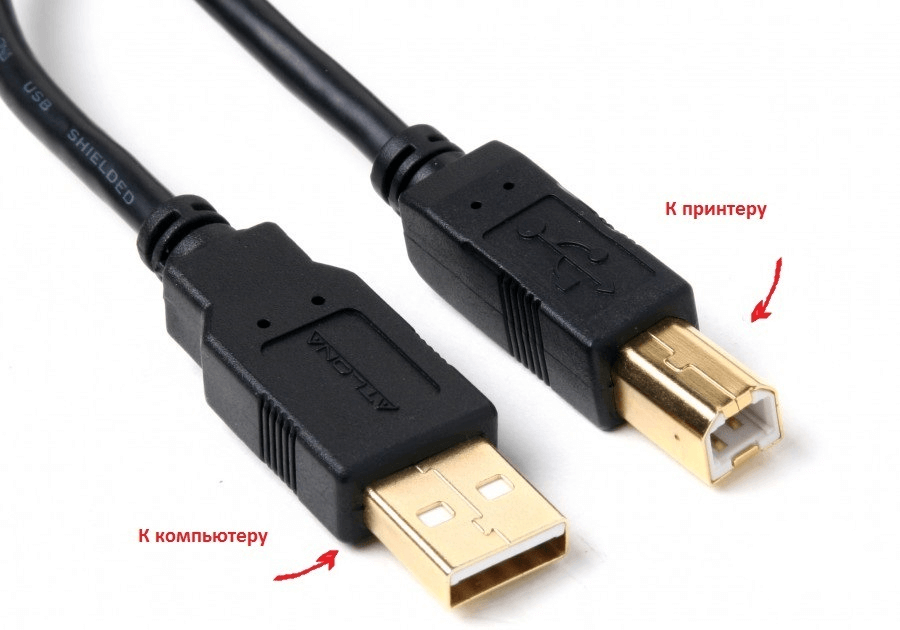
Եթե սկավառակը կորչում է կամ մի քանի օր հետո պարզապես դադարում է ընթերցանությունը, ապա դուք պետք է բեռնեք վարորդներին պաշտոնական Epson- ի կայքից, ընտրելով ցուցակից ճիշտ տպիչը կամ MFP մոդելը, ինչպես նաեւ տեղադրել Windows- ի տարբերակը եւ փոքր խորությունը :
Ցանկանում եք բեռնել վարորդը Epson- ի համար, բայց չգիտեք, թե որտեղ եւ ինչպես տեսնեք տեսանյութը:
Նմանապես, HP- ի, Brother- ի եւ այլ տպիչների համար վարորդները ներբեռնում են, ուղղակի այցելեք համապատասխան պաշտոնական կայք:
- Տեղադրման ջրաչափում, որը բացվում է, անցնում է բոլոր կարգավորումները, հետեւելով համակարգի հուշումներին:
- Գործողության ավարտին փորձեք վերը նշված ընթացակարգին հետեւել տեքստը կամ լուսանկարը տպելու համար:
Տեղադրման օգնության համար հետեւեք հետեւյալ տեսանյութը.
Երբեմն կարող եք դիմագրավել Brother տպիչի խնդիրը, որը բազմիցս տպագիր տեքստեր եւ լուսանկարներ ունի, սակայն վթարի կամ վերականգնել պատուհանները Տպագրված սարքը դադարել է աշխատել:
Ինչու է եղբայրը հրաժարվում տպել կամ այլեւս պատճենել
Հասկանալու համար, թե ինչու է տպիչը դադարում տպել համակարգչից, անհրաժեշտ է վերացնել բոլոր հնարավոր թերությունները:
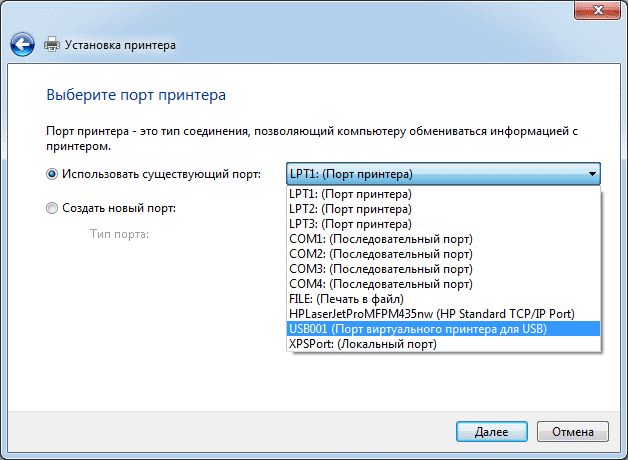
Ինչպես պարզել տպման հերթը մաքրելու համար հետեւեք հետեւյալ տեսանյութը.
Ուղեցույց
Գործարկել մի խոսք պրոցեսոր Microsoft Word- ը եւ դրա մեջ ներդնել փաստաթուղթ, որի տեքստը պետք է տպագրվի գրքի ձեւաչափով:
Գնալ դեպի «Էջ Layout» էջանիշը դիմումի ցանկում եւ սեղմեք «Page Setup» հրամանատարության ամենամեծ կոճակը, «դաշտերը»: Բացեք պատուհան մանրամասն կարգավորումներ էջի կարգավորումները `ընտրելով ամենացածր գիծը, սեղմված ցանկում` «Պատվերային դաշտեր»:
Գտեք «մի քանի էջ» մակագրությունը «Թղթեր» էջում «Էջեր» բաժնում, աջից տեղադրվում է ներքեւում գտնվող ցանկ, որտեղ պետք է ընտրեք «Գրքույկը» գիծը: Մեկ այլ բաժին կհայտնվի այս բաժնում («գրքույկի էջերը»), որտեղ դուք կարող եք սահմանել սահմանը էջի համարում, որը ստեղծվում է գրքում: Լռելյայն, չկան սահմանափակումներ, այսինքն, բաց փաստաթուղթը ամբողջությամբ տպագրվելու է:
Ձեւերի եւ հատվածների միջեւ տողերի չափերը կարգավորեք «դաշտերը» բաժնում: Կախված նրանից, թե ինչպես եք պլանավորում ստեղծել ստեղծված գիրքը, գուցե անհրաժեշտ է սահմանել ոչ զրո արժեք: Word- ը ավտոմատ կերպով տեղադրել է «լանդշաֆտի» էջի կողմնորոշումը, եւ դուք չեք կարող փոխել այս կարգավորումը:
Եթե տպագրության համար օգտագործվում է A4 թերթ, ապա այս քայլը բաց թողեք, հակառակ դեպքում նույն չափով նշեք էջում տեղադրված «Թղթային չափ» բաժնում:
Սեղմեք «OK» կոճակը եւ տպեք տպիչի համար, համոզվեք, որ այն միացված է համակարգչին, կցված է եւ բավարար քանակությամբ թղթի եւ տոներ:
Ուղարկել փաստաթուղթը `տպելով համապատասխան երկխոսությունը, սեղմելով կոճակները ctrl + p:
Երբեմն անհրաժեշտ է տպել տպիչի վրա այնպես, որ գրքի կամ բուկլետի որոշ տեսակներ կարողանան տպել տպիչի սկուտեղի էջերը: Դա անելու համար բավարար է տպիչի հատկությունների որոշակի հրահանգներ գրանցել: Ինչպես դա անենք, եկեք ուսումնասիրենք HP Deskjet F2400 ամենատարածված inkjet բազմաֆունկցիոնալ սարքի (MFP) օրինակը:
Ուղեցույց
Այժմ գույների պատուհանում անցեք դեպի «Գործառույթներ» էջանիշը եւ ակտիվացրեք հետեւյալ պարամետրերը. «Դուպլեքս տպագրություն - Ձեռնարկ», «Գիրք-շապիկ - Ձախ կողմում պարտադիր»: Սեղմեք «OK» կոճակը, որից հետո պատուհանը փակում է, եւ դուք պետք է սեղմեք «Տպել» կոճակը:
Ընդհանուր ֆորմատը նաեւ փաստաթուղթ է (.doc ֆորմատ ): Նրա համար հատկապես նոր տարբերակը ( ձեւաչափը .docx) պահանջում է հատուկ տեղադրություն ծրագրային ապահովում կոչվում է բառ: Ծրագիրը ընդգրկված է Microsoft Office- ի հետ: Նորմալ շահագործման համար Microsoft Word 2007/2010 կամ նույնիսկ Microsoft Word 2003 (միայն նորացված տարբերակը) հարմար է: Նոթբուքից այս ֆորմատը թարգմանելու համար շատ պարզ է: Բավական է ընտրեք տեքստը (միաժամանակ սեղմելով ctrl + a), ապա պատճենեք / կպցրեք (առաջինը ctrl + c, այնուհետեւ ctrl + v) եւ գիրքը `e.doc ձեւաչափով :
Գիրքը համակարգչից հարմար ընթերցելու համար, Portable Document Format (.pdf ֆորմատ ) հաճախ օգտագործվում է: Ֆայլը բացվում է Acrobat Reader ծրագրի միջոցով, եւ հատուկ փոխարկիչը պահանջվում է այն փոխանցել այլ ձեւաչափերով : Համար հարմարավետության համար կարող եք տեղադրել Universal Document Converter: Այս մեթոդը հարմար է գրեթե բոլոր օգտագործվող ձեւաչափերի համար : Այսինքն, նախապես ավելի լավ է փոխանցել որեւէ ձեւաչափ `պարզ տեքստային ֆայլից կամ փաստաթղթից:
Տեսանյութեր
Աղբյուրներ.
- ինչպես փոխել էլեկտրոնային գրքի ձեւաչափը
Համակարգիչներում, ի տարբերություն գրագիրների, փաստաթղթերի ստեղծման եւ խմբագրման գործընթացն առանձնացված է դրանց տպագրման գործընթացից: Թղթի պատճենների արտադրությունը զբաղվում է ծայրամասային սարքով `տպիչով: Հետեւաբար, եթե մեքենայացնողներին վերաբերող հարցին, թե ինչպես պետք է գրել «տարօրինակ», ապա համակարգիչների հետ կապված այն վերաբերում է հիմնական գիտելիքների ոլորտին:
Ձեզ հարկավոր է
- Համակարգիչ եւ տպիչ
Ուղեցույց
Նորմալ փաստաթղթի թղթային պատճեն ստեղծելու գործընթացը կատարելու համար դուք պետք է համոզվեք, որ տպիչը պատրաստ է օգտագործման համար, նախքան տպելու համար: Նախ, այն պետք է տեղադրվի ձեր օպերացիոն համակարգում եւ միացված է








